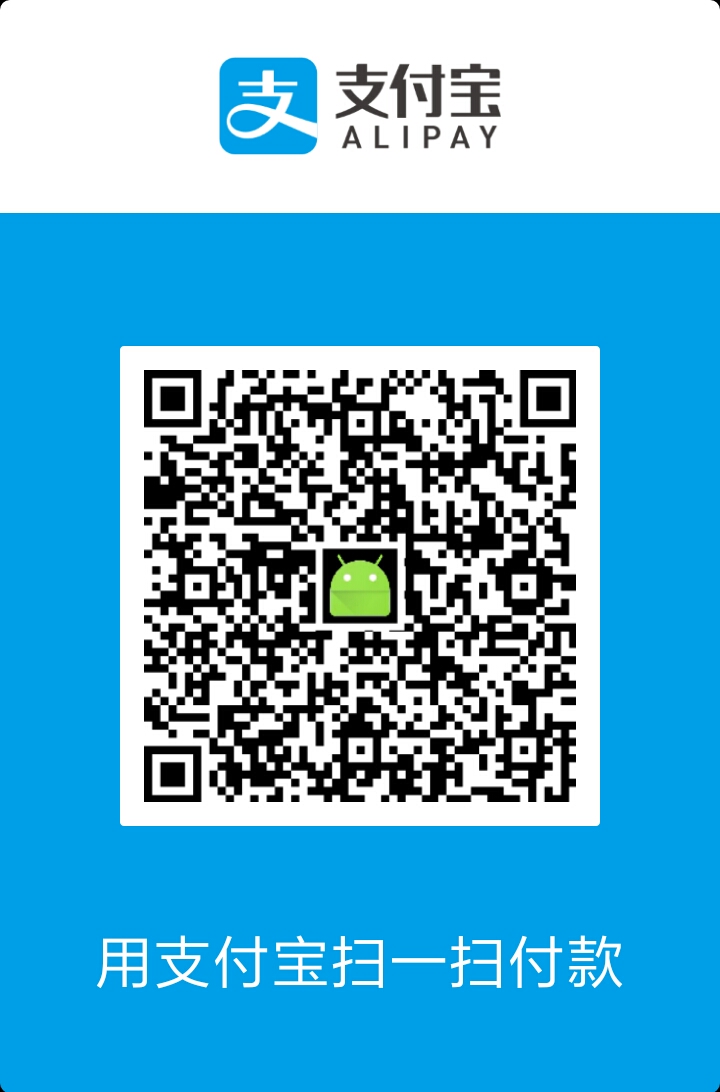说明:Android Studio 1.4后支持C/C++开发,1.3之前的版本坑点较多,所以使用1.4后的版本较为容易
所用工具版本
- Android Studio 1.5
- android-ndk-r10e-windows-x86_64.exe
配置NDK环境
自行下载 ndk 工具,在你的要安装 ndk 的目录下,直接双击 此安装包,就会自动安装至此目录下,过程中会打开cmd窗口,命令行不断执行命令,需等待一会即可
cmd窗口自动关闭后,会出现 ndk 的文件夹,如图:


配置ndk环境变量,path 中添加即可,如我的路径如下:
PATH: D:\android-ndk-r10e
保存后,打开cmd,输入命令:
ndk-build
出现如下显示,则安装成功:
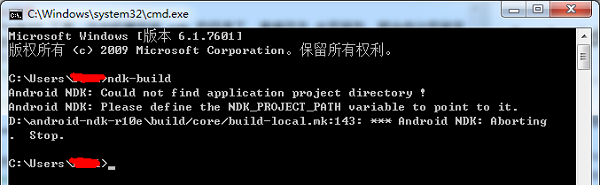
第一个NDKDemo
- studio中,新建一个project, name: NDKDemo
- 在本项目中,配置 ndk 路径,如图:

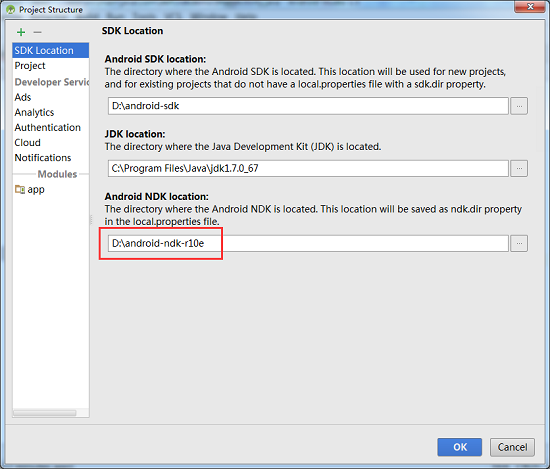
点击OK, 此时,等待gradle构建,构建完成后,观察 local.properties 文件,多出来了 ndk 的路径,如图所示: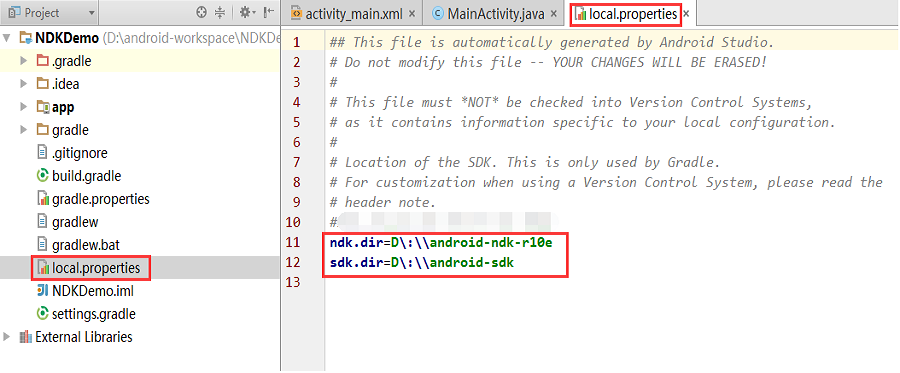
打开 grade.properties 文件,在末尾添加:
android.useDeprecatedNdk=”true”

* 此步骤,为了防止下一步修改 app/build.gradle 文件后报错
- 打开 app/build.gradle 文件,在 defaultConfig 下加入ndk相关配置参数:
|
|
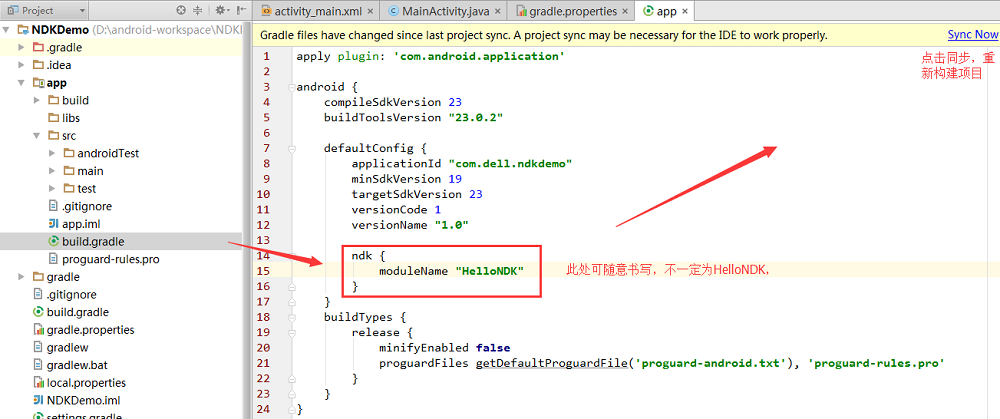
* 此处的 modleName 是 加载库文件的标识,必须和后面代码中的 System.loadLibrary("HelloNDK") 保持一致,否则会报错
- 书写 native 方法 和 加载类库,代码如下:
|
|
如图,我这是后续的图片,过程中的未截:

打开左下角的 Terminal,cd 至 java 路径下,并执行命令:
javah -d jni [native方法所在类的全路径]如图:

在studio中:类的全路径可 通过 右击该类 -> Copy Reference获得,执行成功后,刷新下目录,可看到目录中多了一个 咖啡色的jni目录,和一个 .h文件,如图:
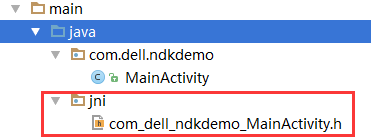
- 右击 Main目录的图标 -> New -> Floder -> JNI Floder,之后会出现一个 蓝色的JNI 文件夹,如图:

此时,继续解决上面 native 方法名报错(红色)的问题,Alt + Enter 选择创建 .c 中的方法,这时,会在蓝色的JNI文件夹下自动生成一个 .c 文件,并且 含有 c代码,里面有复杂的方法头

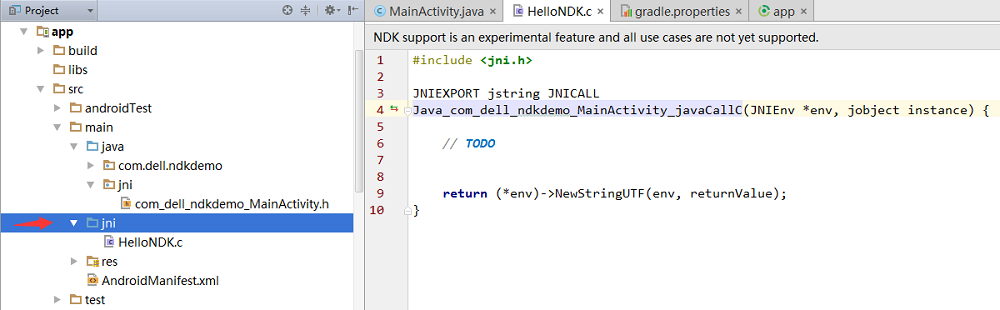
* 可能 native 方法名仍然是红色的,这可能是 Studio 的一个bug,但其实是可以运行的。可能过一段时间红色会消失变为正常,我的就是这种情况
下面就可以书写真正的 C代码了,此处 只简单写下,关于更牛逼的用法,将更新在后面blog中,继续总结。
此处代码改为:
|
|
- OK,第一个NDK Demo可以运行了,上图:

总结
- 相比以前在 eclipse 中进行 NDK 开发,studio中显得方便多了,并不用安装 CDT 和 cygwin,而且 .c 文件及其内容可以自动生成
- 利用命令 javah -d jni [native方法所在类的全路径] 生成的 .h头文件 可以在 有了 .c 文件后删除,此 .h 文件主要是用来用于生成 .c 文件中相应比较长的方法头。如果之前没有 .h 文件,Alt + Enter 是无法自动生成 .c文件的
- 必须在 有 /src/main/jni 的文件夹(蓝色的jni文件夹)下,才能自动生成.c 文件
- .c 文件中要出现了中文,必须是 UTF-8 下,否则,运行时会崩溃报错
- 注意观察 /app/build/intermediates/ndk 目录下,有相关的 所有平台的 .so 文件(默认情况下,生成所有平台的;若只想生成某几种平台的,可在 app/build.gradle(abi-Filters “armeabi”,”armeabi-v7a”,”x86”) 中 或者 Android.mk中 进行配置)
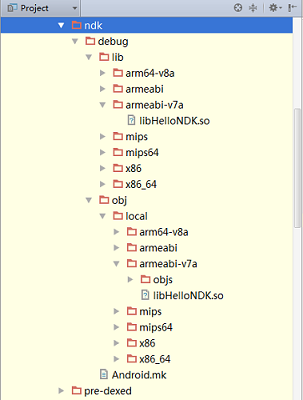
补充
- so文件和native类与混淆无关,无需keep语句
- 实现类一定要方法名正确否则会报java.lang.UnsatisfiedLinkError: dlopen failed异常
- studio工具的提示并不是很智能,所以有时要rebuild project